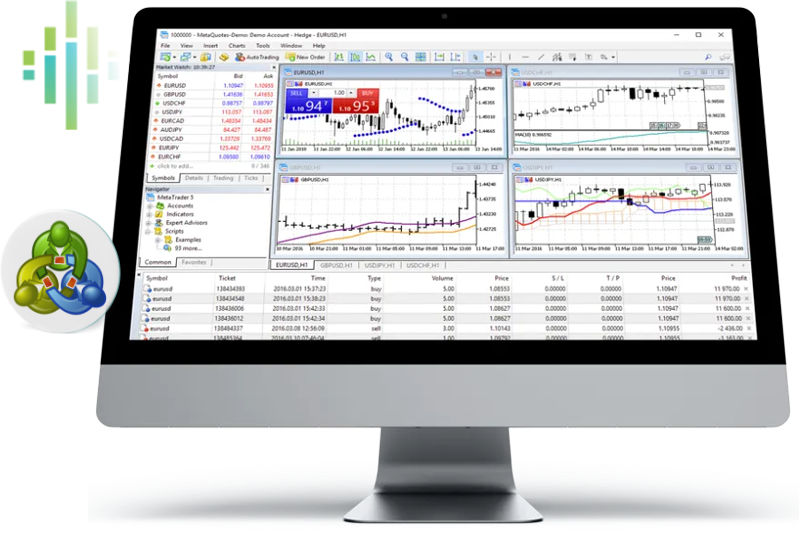METATRADER 5 MAIN FEATURES
Market News Updates

Available in 30 languages

Technical Analysis Tools

Open up to 100 Trading Orders
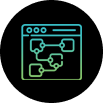
Customized Workspace

Customizable Charts

Full Help Guides
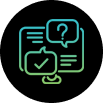
Add-on Tools VPS, Expert Advisors